Temel Excel Eğitimi - 1
Herkese Merhaba.
Excel dersinin ilk videosuna hoş geldiniz. Ben Eser Oran. Türkiye'nin önemli bankalarında ve firmalarında çalıştım. Çalıştığım çoğu firmada Excel olmazsa olmaz programların başında geliyordu. Ne kadar SAP, Axapta, Cognos, QlikView'de kullansanız Excel mutlaka sürecin içinde yer alıyor.
Excel'de öncelikle nankör öğretilerden birisidir. İngilizce gibi. Kullanmadığınız sürece unutmaya mahkumsunuz. Gerçekten dikkatle okursanız ve siz de uygularsanız excel konusunda epey yol aldığınızı göreceksiniz.
Excel nereden geliyor...
Excel, Microsoft firması tarafından geliştirilen Microsoft Office yazılım paketi içinde bulunan oldukça kullanışlı bir elektronik tablo programıdır. İlk olarak Odyssey kod adıyla duyurulsa da, kısa süre sonra gerçek adını aldı ve Excel olarak çıkış yaptı.
1985 yılında Microsoft Firması ilk Excel sürümünü Macintosh bilgisayarlar için üretti. Ardından da 1987 yılında Excel 2.05 versiyonunu Windows için kullanıma sundu ve 90’lı yıllarından başından itibaren halen piyasadaki liderliğini açık ara sürdürüyor.
İlk yazımda sizlere,
Excel çalışma alanının yapısı,
Excel'de nasıl gezinilir,
Şeritler ve sekmeler,
Hızlı Erişim Araç Çubuğu (QAT)
İletişim Kutusu ve Görev Bölmeleri,
Şeritleri ve QAT'ı özelleştirme,
Aktif hücre nedir
ALT kısayollarını kullanmayı göstermeye çalışacağım.
Ben Excel 2016 - İngilizce olarak anlatmaya çalışacağım. Excelin kurulu olduğu varsayımıyla ilk defa açtığınızda gördükleriniz. Üst, orta tarafta dikkat ederseniz Book 1 yazar. Eğer ki siz kaydederseniz excel size soracaktır hangi isimle nereye kaydedeyim. Burada ismini değiştirebilirsiniz. Kaydetme işlemi de iki türlü olmaktadır. Birincisi Ctrl + S, İkincisi ise Sol üstteki File sekmesine tıklayarak görebilirsiniz.
Sağ üst tarafa baktığınızda ise 4 tane buton göreceksiniz.
- X işareti çalışma kitabınızı kapatmaya yarıyor.
- Diğer buton excel çalışma penceresini eski boyutuna getirir ya da tüm ekrana sığdırır.
- Bir diğeri excel çalışma kitabını simge durumuna getirerek küçültür. Yani başlat çubuğuna indirir.
- Bir diğeri ise Üstte duran sekmeleri gizler ya da hepsini gösterir.
Hemen sol tarafa baktığınızda ise orada Hızlı Erişim çubuğunun olduğunu göreceksiniz. -ki bence excelin en kullanışlı kısa yolu olduğuna inanıyorum.
Default olarak açtığınızda Save as, Undo ve Redo olduğunu görürsünüz. Hızlı erişim çubuğu adından da anlaşılacağı gibi çok sayıda seçeneğe hızlıca erişmenizi sağlar. Burada gördüğünüz ikonları ben seçtim. En çok kullandığım özellikleri buraya getirdim. Böylelikle iş ile ilgili çalışırken zamandan tasarruf etmiş oluyorum. Kısacası daha verimli çalışmış oluyorum. Bunu nasıl yaptığımu anlatmıştım. Dilerseniz o sayfayı açabilirsiniz : En Faydalı Excel Kısayolu
İleride bunu nasıl yaptığımızı göstereceğim. Bir çoğunuz için faydalı olacağını düşünüorum.
Dikkat ederseniz üstte bir sürü sekme var.
Bunlardan birisi de File sekmesi.
Burası excelin sahne arkası diyebiliriz.. Yeni çalışma sayfası açmak için, kaydetme ya da paylaşım yapabileceğinizi görebilirsiniz tıkladığınızda. Bunun yanında Print etmek, çalıştığınız excel dosyasını Share kısmından bir başkasıyla paylaşabileceğiniz alanlar da var.
File sekmesnin yanında da yine bir sürü sekme olduğunu görebilirsiniz.
Home sekmesi, Ekleme yapabileceğiniz Insert sekmesi, Formüllerin bulunduğu Formulas sekmesi gibi. Diğerlerine de ileride bakacağız. Bu sekme özelliği ilk defa 2007 yılındaki sürümle geldi. Daha öncesinde sekme mantığı yoktu ve bu büyük bir gelişmeydi. Çünkü bu sekmeler kullanıcıların ulaşmak istedikleri komutlara erişimini epey kolaylaştırmıştı.
Her sekmenin içinde bir de grup halinde seçeneklerin olduğunu görüyorsunuz. Pano ile ilgili süreçleri Clipboard grubunun içinde bulabilirsiniz. Buradaki 4 simgeyle yapabilirsiniz.
Ve diğer özellikler. Font grubunda ise Yazı tiplerini değiştirme, hizalama, numara formatları gibi bir sürü komut bulunmakta.
Excel bunu tüm sekmelerde uyguladı. Yani Insert sekmesine tıkladığınızda da bu şekilde gruplar halinde komutlar olduğunu göreceksiniz.
Namebox.
Hemen yanında ise Formül çubuğu bulunmakta.
Formül çubuğuna yazdığım her şeyi ilgili hücrede çıktığını da görebilirsiniz. Ya da ilgili hücreye yazdığınız herhangi bir şey formül çubuğunda da yazılacağını görürsünüz. Hücre içinde herhangi bir şeyi değiştirmek istediğinizde isterseniz hücrenin içine girerek değiştirebilirisinz, isterseniz de ilgili hücrenin üzerindeyken formül çubuğuna gidebilirsiniz.
Çalışma alanı Satır ve sütunlardan oluşuyor.
Sütunlar harf olarak A, B, C, D gider. Sonunda ise merak ediyorsanız XFD sütunun olduğunu göreceksiniz.
Buraya Ctrl + Sağ oka basarak hızlıca gidebilirsiniz. Yine aynı şekilde Ctrl'e basılı tutarak sol oka bastığınızda ise hızlı bir şekilde geri geldiğinizi göreceksiniz.
Satırlarda ise rakamlar kullanılmış. Gördüğünüz gibi 1,2,3,4… Excelde 1milyondan fazla satır bulunmakta. Yani çalışma alanınızda yaklaşık 17.2 milyar hücre bulunmakta.
Çalışma sayfasından devam edelim. Çalışma sayfasında Her bir hücrenin benzersiz bir adresi bulunmakta.
Meselam B7. B sütunundaki 7. satır.
C10. C sütunundaki 10. satır.
Ve az öncede dediğim gibi bu seçtiğim hücrelerin isimleri nameboxta da gözükmekte.
Meselam B7. B sütunundaki 7. satır.
C10. C sütunundaki 10. satır.
Ve az öncede dediğim gibi bu seçtiğim hücrelerin isimleri nameboxta da gözükmekte.
Bir de ilk bakışta baktığımızda alt taraftaki gri şerit bulunmakta. Şu an açtığımız excel çalışma kitabında bir adet sheet bulunmakta. Onun adı da Sheet1.
Biz bunu çoğaltabiliriz yanındaki +'ya basarak. Diğer sayfalara üzerine tıklayarak geçebilirsiniz.
Yeni sayfa açmak için + dışında Shift + F11'e basabilirsiniz. Excelin size yeni sayfalar açtığını göreceksiniz Diyelim 50-60 ve belki de 100 adet sayfa olduğunu varsayalım. Fazla sayfa olduğunda excel çalışma ekranına sığmayacağını için göremeyeceksiniz. Diğer sayfalara gitmek için bu sol tarafta duran okları kullanabilirsiniz. Ya bir diğer yöntem ise o iki oktan herhangi birinin üzerine gidip sağ klik yaparak sheetleri gösteren indeks kutusnun açıldığını görebilirsiniz.
Sol taraftaki scroll bar ise yani yatay kaydırma çubuğu diyelim. Bu da ilgili çalışma sayfasında sağa ya da sola kaydırmanıza yarayacaktır.
Sol alt tarafta ise excelin bulundu modları gösterir. Ready, Enter ve Edit modları var. İlgili hücreye çift tıkladığınızda Enter olduğunu göreceksiniz. Eğer içinde bir şey yazılı ise ve siz düzeltecekseniz edite döndüğünü göreceksiniz.
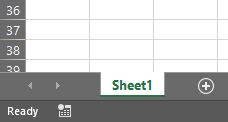
Yanındaki ikon ise makro kaydetmek için bulunmakta. Bu excelin ap ayrı bir konusu. Ömrümüz yeterse oraları da ufaktan anlatabilirim.
Biz bunu çoğaltabiliriz yanındaki +'ya basarak. Diğer sayfalara üzerine tıklayarak geçebilirsiniz.
Yeni sayfa açmak için + dışında Shift + F11'e basabilirsiniz. Excelin size yeni sayfalar açtığını göreceksiniz Diyelim 50-60 ve belki de 100 adet sayfa olduğunu varsayalım. Fazla sayfa olduğunda excel çalışma ekranına sığmayacağını için göremeyeceksiniz. Diğer sayfalara gitmek için bu sol tarafta duran okları kullanabilirsiniz. Ya bir diğer yöntem ise o iki oktan herhangi birinin üzerine gidip sağ klik yaparak sheetleri gösteren indeks kutusnun açıldığını görebilirsiniz.
Sol taraftaki scroll bar ise yani yatay kaydırma çubuğu diyelim. Bu da ilgili çalışma sayfasında sağa ya da sola kaydırmanıza yarayacaktır.
Sol alt tarafta ise excelin bulundu modları gösterir. Ready, Enter ve Edit modları var. İlgili hücreye çift tıkladığınızda Enter olduğunu göreceksiniz. Eğer içinde bir şey yazılı ise ve siz düzeltecekseniz edite döndüğünü göreceksiniz.
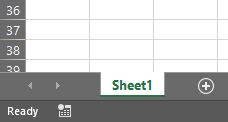
Yanındaki ikon ise makro kaydetmek için bulunmakta. Bu excelin ap ayrı bir konusu. Ömrümüz yeterse oraları da ufaktan anlatabilirim.
Çalışma alanı ile ilgili bir şey daha göstermek istiyorum. Hücrelere 1,2,3 yazıp hepsini seçtiğimde sol altta bazı istatistiklerin verildiğini göreceksiniz. Toplamı, Adet olarak sayımı ve Aritmetik Ortalaması.
Hemen yanındaki ikonlarda çalışma sayfasnın görünümüyle alakalı düzenlerdir. Normal mod. Çıktı için önizleme modu.
Son olarak da + ve - işaretleri de ilgili çalışma sayfasına yakınlaştırır yani büyültür ya da ufaltır. İsterseniz + ve - lere tıklayarak isterseniz de Ctrl tuşuna basılı tutarak mouseuzun üzerinde tekerlekle bunu yapabilirsiniz. Ufaltığınız zaman çok daha fazla hücre görünür. Yanılmıyorsam %400'e kadar büyültebiliyorsunuz.
Bugünlük bu kadar yeter.
İyi Çalışmalar.
Temel Excel Eğitimi - 0 (Sıfırdan başlayanlar)
 Reviewed by Es'Or
on
Kasım 28, 2020
Rating:
Reviewed by Es'Or
on
Kasım 28, 2020
Rating:
 Reviewed by Es'Or
on
Kasım 28, 2020
Rating:
Reviewed by Es'Or
on
Kasım 28, 2020
Rating:
















Hiç yorum yok: